Cara mengubah foto menjadi lukisan di Photoshop
Thursday, May 7, 2020
Add Comment
Pada artikel berikut, kami akan memandu Anda cara mengubah foto menjadi lukisan, sehingga mirip dengan film animasi, atau hanya gambar kartun. Untuk foto potret, ini cukup menarik, sebagai hasilnya, Anda akan memiliki foto yang sangat hidup, menarik dan menarik. Manipulasi dalam artikel dilakukan oleh perangkat lunak Adobe Photoshop.
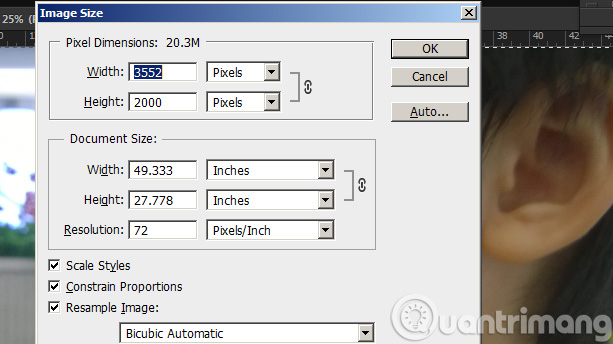
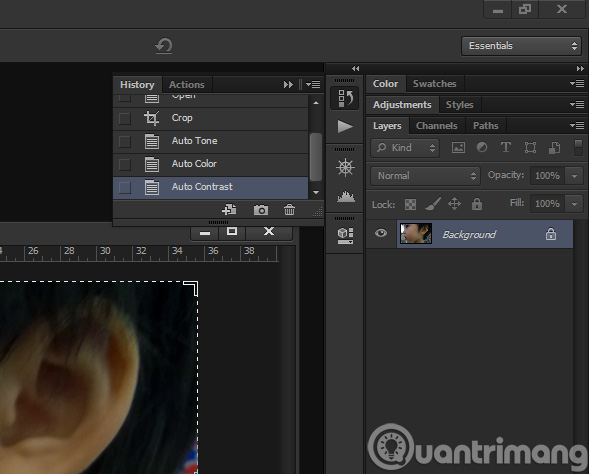
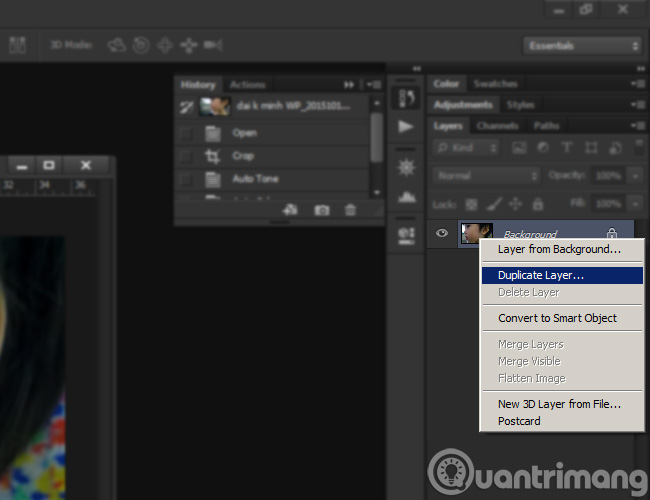
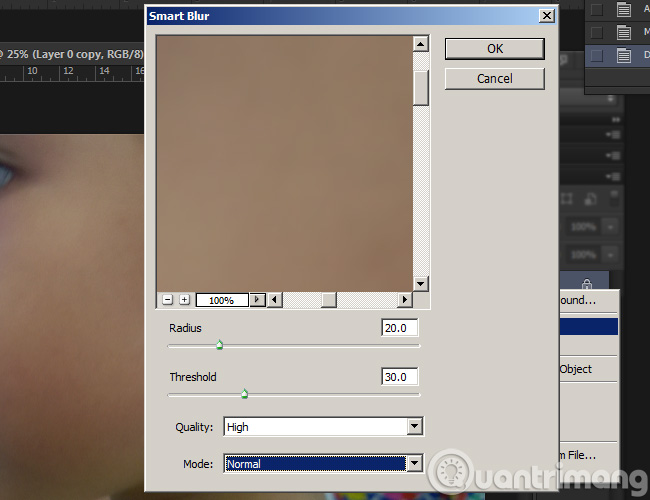
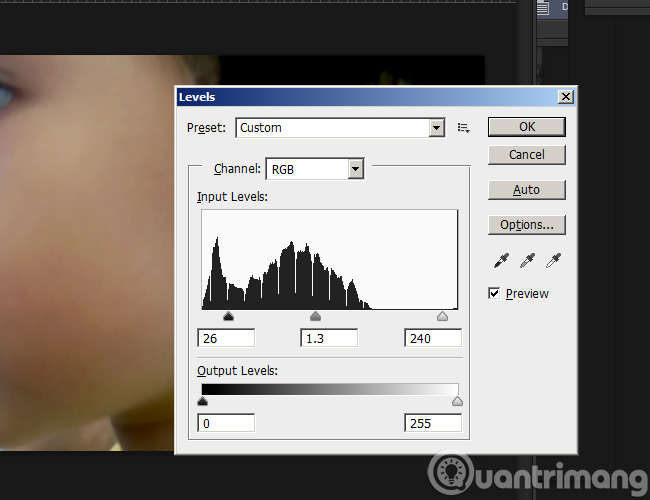
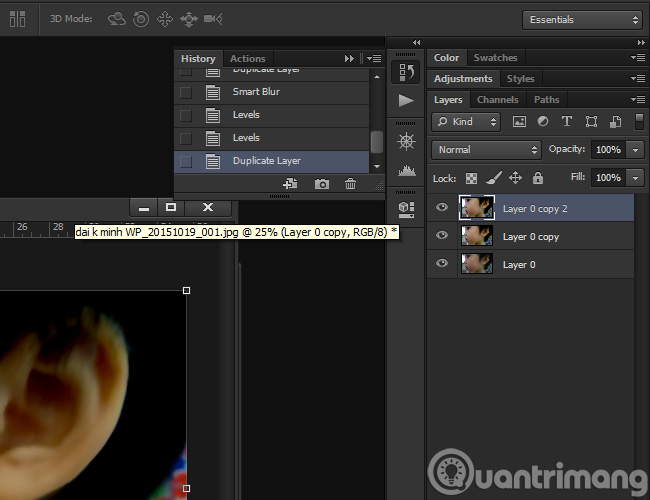
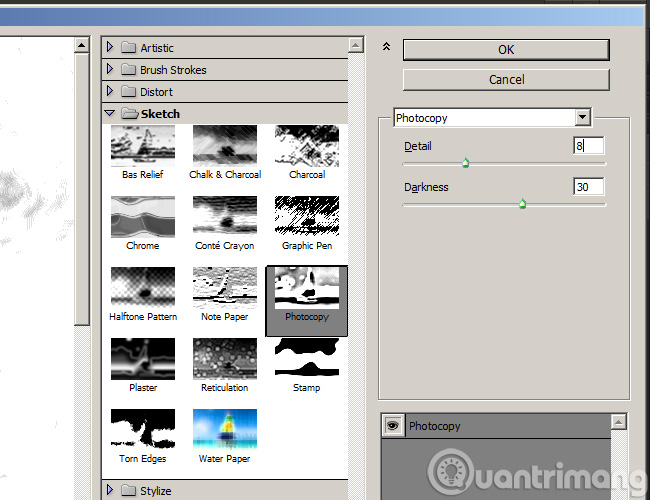
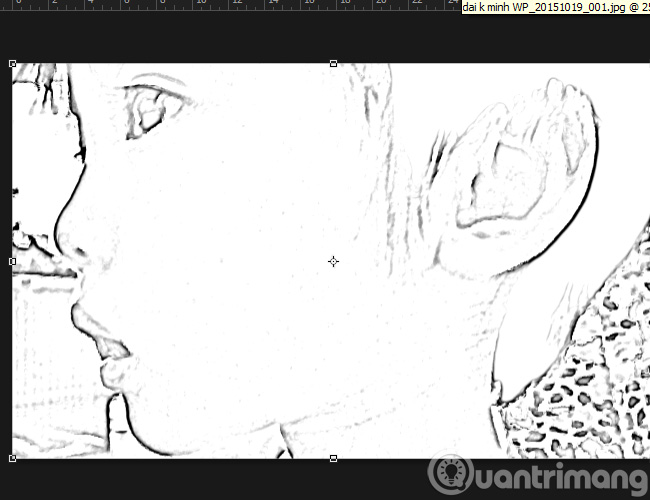
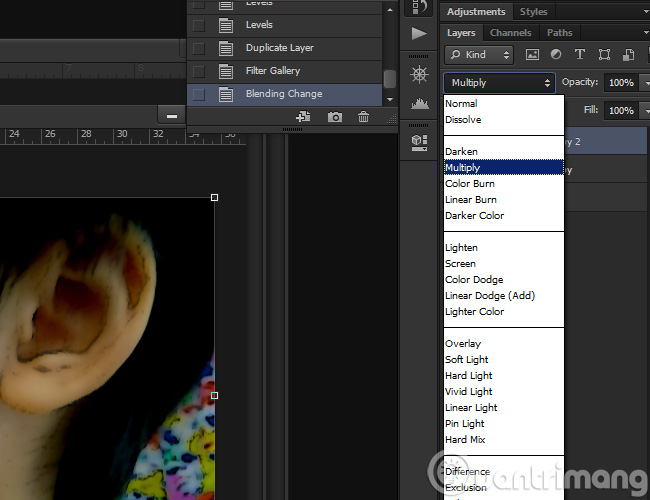

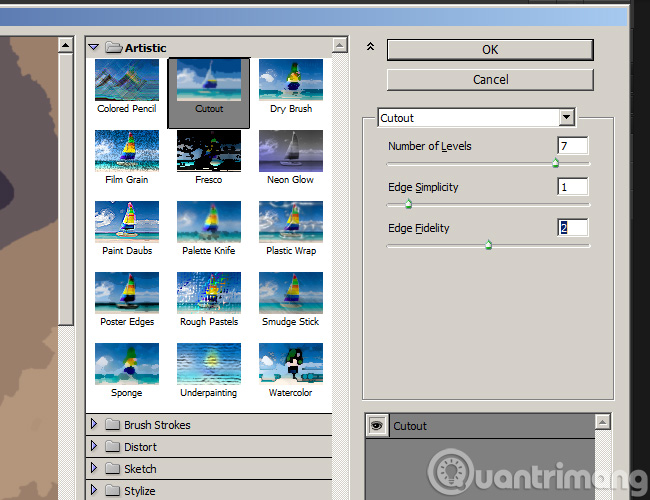
1. Langkah-langkah mengubah foto menjadi lukisan:
Pertama-tama, kita akan membutuhkan gambar potret resolusi tinggi (tentu saja!). Seperti dalam contoh ini, saya menggunakan foto yang diambil dengan Lumia 920, ukuran 3552 x 2000:
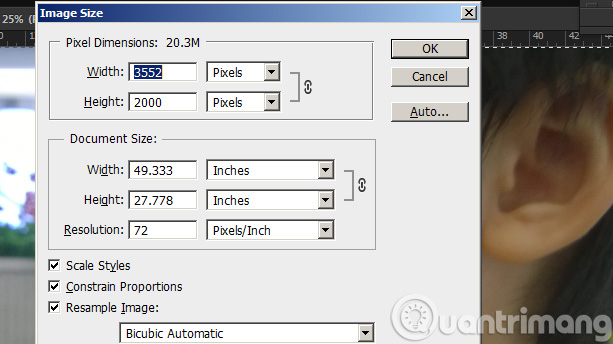
Dengan menggunakan alat Pangkas, potong bagian utama gambar, seluruh potret, wajah bayi, sisanya diabaikan. Terapkan lebih banyak mode otomatis untuk menyeimbangkan warna, kontras ... sesuka Anda untuk membawa tampilan alami ke foto:
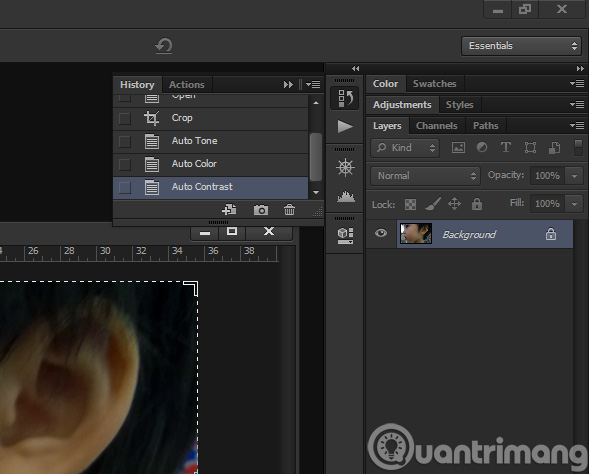
- Ctrl + Shift + L = Nada Otomatis
- Ctrl + Shift + B = Warna Otomatis
- Ctrl + Shift + Alt + L = Kontras Otomatis
Anda melihat lebih banyak:
Berikutnya, mari kita Duplikat yang Background . Klik kanan pada Background Layer dan pilih Duplicate Layer :
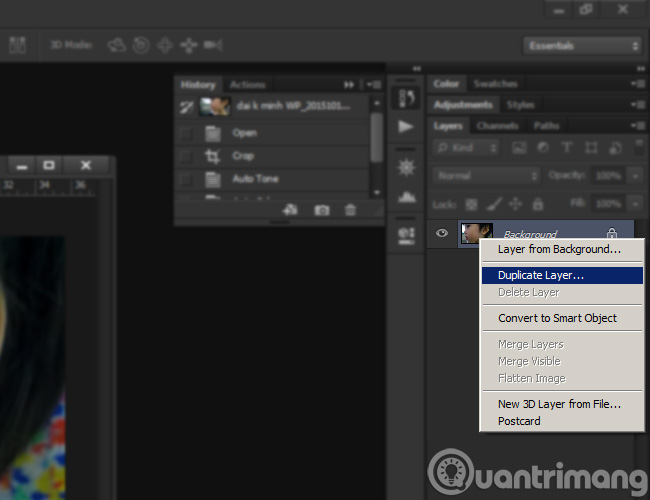
Apa pun yang Anda lakukan, pastikan Anda memiliki Duplicate the Layer untuk menghindari kesalahan menganggapnya sebagai layer asli
Terapkan Filter Blur, ubah nilai Radius dan Ambang bergantung pada gambar:
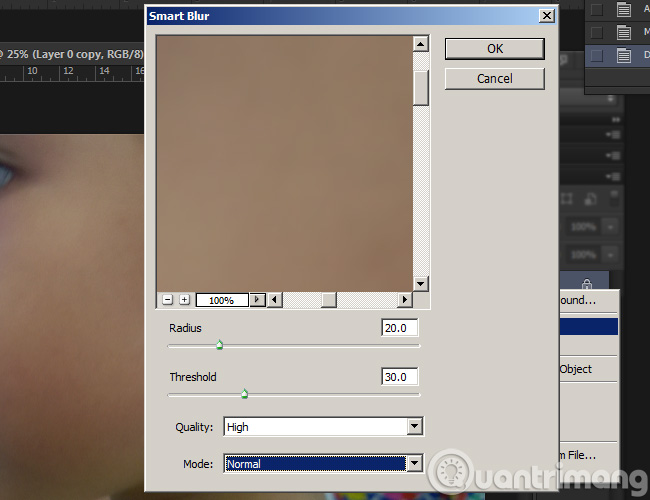
Melakukan hal ini akan membantu mengurangi kerutan pada gambar, atau mengatakan kulitnya halus, akan lebih mudah pada langkah selanjutnya. Lanjutkan, tekan Ctrl + L untuk mengubah Contrast = nilai kontras , cara terlihat seperti gambar animasi:
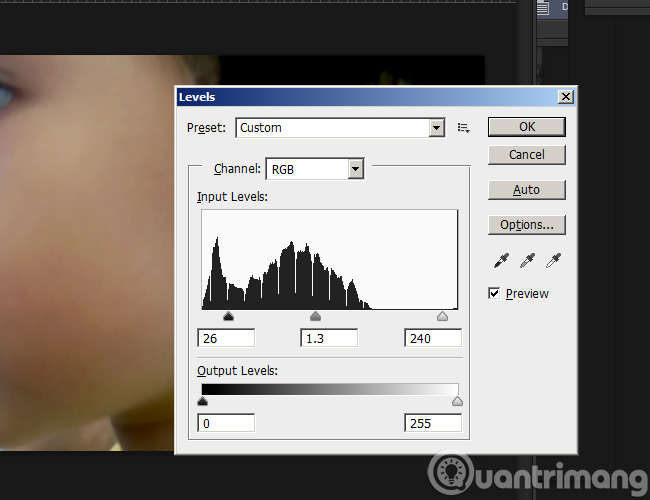
Perubahan nilai yang sesuai: 26 - 1.3 - 240
Melalui beberapa langkah dasar seperti di atas, kita telah melihat gambar memiliki perubahan pada kulit, kehalusan ... tetapi masih ada beberapa detail kasar dan keras di dalamnya. Lanjutkan untuk mengulang atau mengubah parameter di atas sampai Anda merasa puas, lalu berhenti, lanjutkan ke langkah di bawah ini. Biarkan Duplicate Layer hanya menerapkan filter itu (bukan layer asli), kita akan memiliki layer selanjutnya seperti yang ditunjukkan di bawah ini:
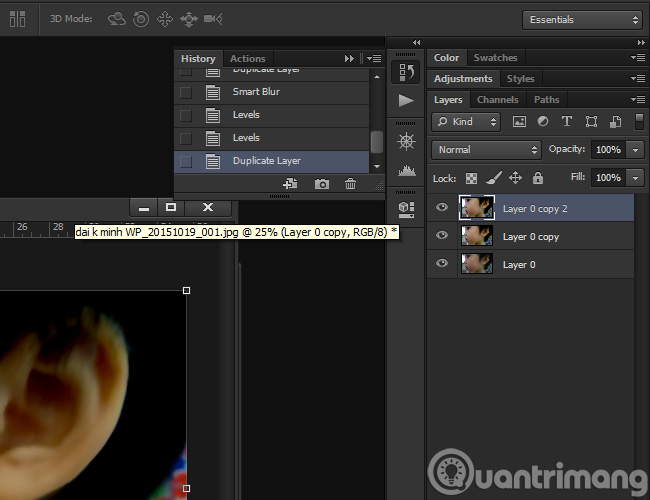
Pada Duplicate Layer itu, terapkan Filter> Sketch> Photocopy (untuk versi Adobe Photoshop yang lebih lama), dan untuk versi yang lebih baru buka Filter> Filter Gallery> Sketch (untuk pengguna GIMP yang menerapkan Filter Photoshop ada di Filter> Artistic> Photocopy ):
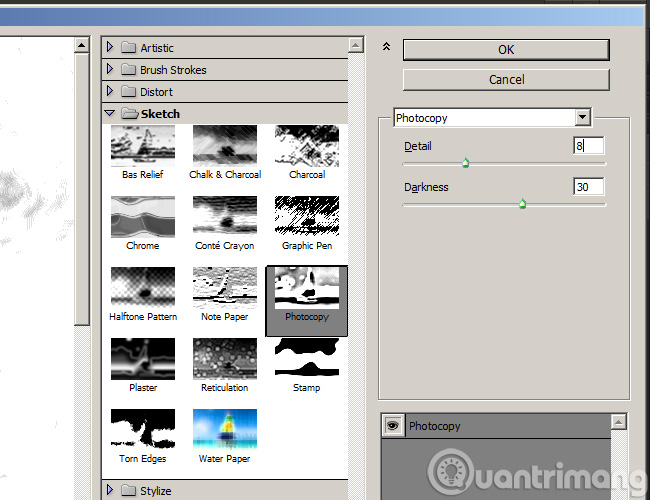
Jika foto Anda terlihat aneh dan tidak diinginkan, Anda dapat mengubah mode warna hitam dan putih dengan menekan tombol D dan menerapkan Sketsa Filter lagi. Periksa hasilnya:
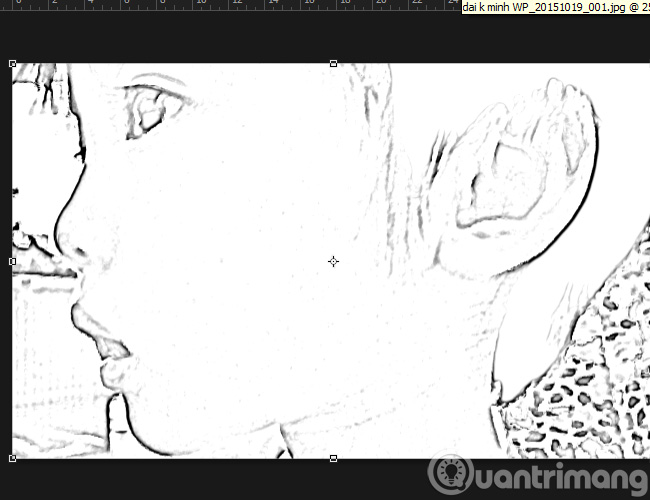
Untuk sementara seperti ini, alihkan mode lapisan atas dari Normal ke Multiply :
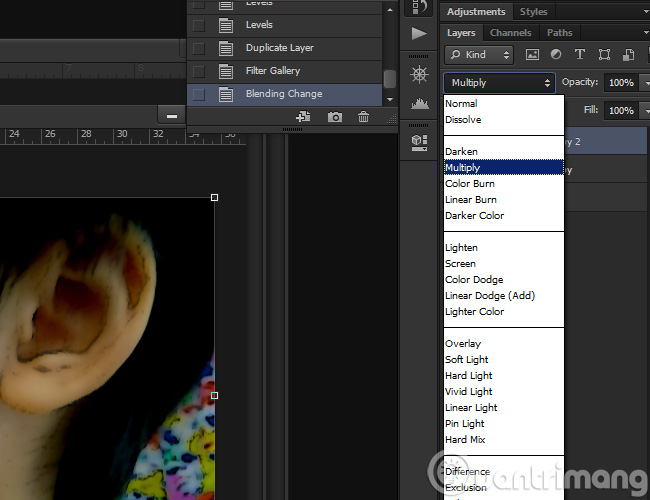
Setelah mengubah mode layer ke Multiply, gambar akan terlihat seperti ini:

Terlihat oke, bukan? Tapi tetap tidak benar, jelas, sangat tajam. Pilih lapisan tengah, lalu terapkan Filter> Artistic> Cutout :
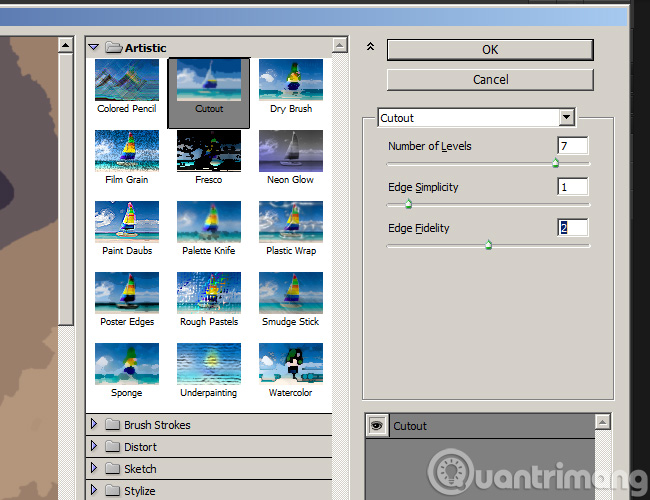
Kemudian tinjau hasil yang diinginkan atau tidak. Jika tidak sesuka Anda, ubah nilainya, filter parameter pada langkah-langkah di atas dan terus menerapkan, sampai Anda merasa OK, kemudian berhenti. Jadi hanya dengan beberapa operasi dasar, Administrator Jaringan telah memandu Anda cara "mengubah" foto, potret menjadi gambar, animasi dengan efek Kartun.
Semoga berhasil!
0 Response to "Cara mengubah foto menjadi lukisan di Photoshop"
Post a Comment